Введение
Лента инструментов в продуктах начиная с Microsoft Word 2010 и далее содержит большое кол-во вкладок с командами. После работы с ними через некоторое время происходит привыкание к месту расположения команд, правильный выбор вкладок.
Можно сэкономить время на доступе к командам путём публикации используемых команд на панели быстрого доступа. Это позволяет вместо выбора нужной вкладки и выбора действия, или выбора группирующей команды и только потом конкретной команды, сразу выбрать действие на панели быстрого доступа.Публикация действий на панели быстрого доступа
Для публикации команд можно воспользоваться двумя способами:
- Через кнопку в конце панели быстрого доступа, которая открывает окно выбора команд для публикации на панели быстрого доступа;
- Через выбор на ленте инструментов нужного действия и вызов контекстного меню в котором будет доступна команда "Добавить на панель быстрого вызова".
Я обычно использую второй способ для добавлений действия и далее открываю через контекстное меню окно редактирования панели быстрого вызова и располагаю действия в удобном мне порядке.
Каким образом переносить настройки панели между компьютерами см. ниже.
По умолчанию панель быстрого доступа доступна в заголовке окна приложения.
В заголовке окна размер панели быстрого доступа ограничен названием документа. Кроме того для доступа к действиями, нужно проделать мышью путь через ленту инструментов. Для того чтобы сделать панель быстрого доступа ближе к рабочей области документа и увеличить её размер, для размещения большего кол-ва действий, нужно нажать на кнопку в конце панели и вызывать выпадающий список в котором выбрать действие "Разместить под лентой".
После выбора действия панель будет размещена под лентой.
Для публикации на панели действия поднесём мышь к действию на ленте, которое нужно опубликовать, и вызовем контекстное меню. В меню нужно выбрать "Добавить на панель быстрого доступа".
На рисунке ниже видно, что действие было опубликовано на панели.
Перенос настроек панели между компьютерами
Для переноса настроек между компьютерами можно использовать Импорт/Экспорт настроек. Вызываем контекстное меню для панели и выбираем действие "Другие команды...".В окне доступна выпадающая кнопка "Импорт-экспорт". Для переноса настроек нужно выбрать "Экспортировать все настройки", сохранить настройки на носитель информации, или лучше в облако (например, Яндекс диск) для возможности доступа с любого компьютера.
На компьютере, на который производится перенос настроек, выбираем действие "Импортировать файл настроек". После выбора файла настроек, на панели появятся все Ваши любимые действия.





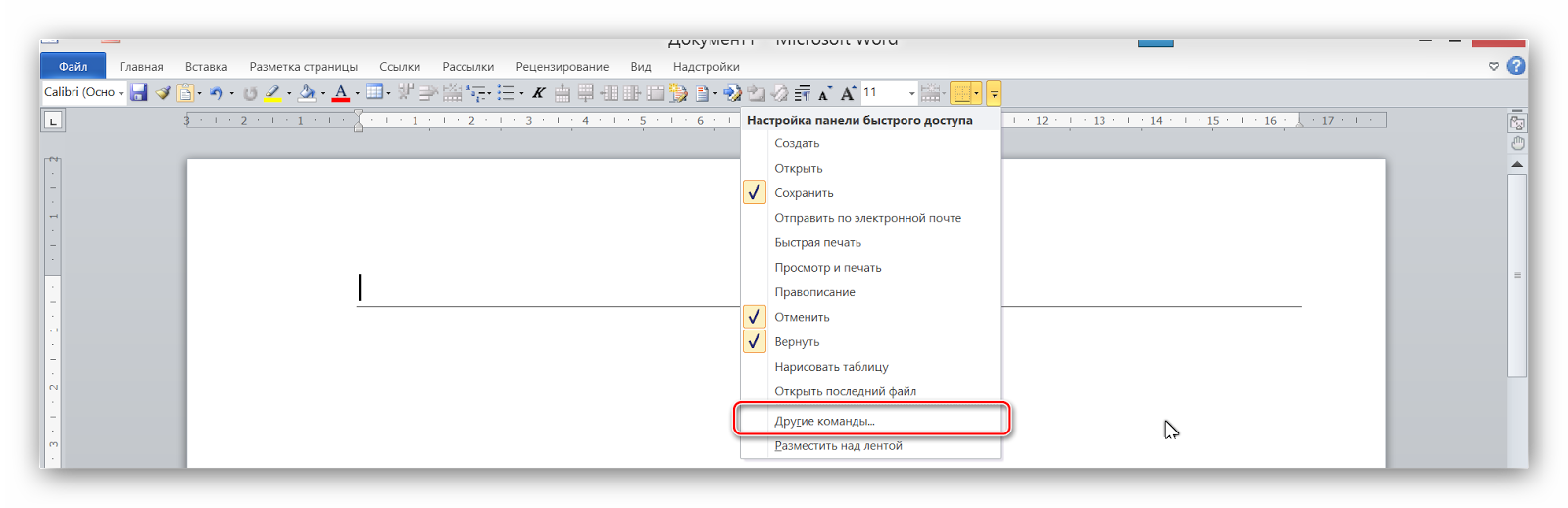

Комментариев нет:
Отправить комментарий